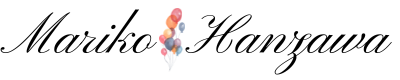PowerPoint(パワーポイント)・Excel(エクセル)で円が重なりあうベン図をつくってみよう!一度やり方がわかったらとっても簡単。

ブログやコラムの記事を書くときに、簡単でわかりやすい図があるといいな〜という時がありませんか?
先日の記事「私の説明書「プロファイリングシート」をプロファイラーTatさんに作ってもらいました」に掲載したプロファイリングを説明する図がわかりやすいと好評で、PowerPoint(パワーポイント)・Excel(エクセル)を使った図の作成方法を教えて欲しいとリクエストいただきました♪(う、うれしい…!)
そこで、「簡単な図作成ワークショップ」を開催したので、図の作成方法、記事でもご紹介します。
マイクロソフトのオフィスがあれば特別なソフトやアプリは不要
教えて!と言ってもらえた、私が作成した図はこちらの円を組み合わせて作るベン図です。
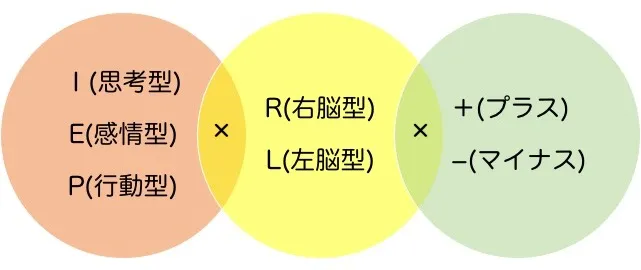
とってもシンプルだけど、円がちょっと透けてて、重なっているところが明確で、その部分に「×」を載せているところが工夫したポイントです。
そして、そこが「わかりやすい」と言ってもらえた部分でもあります。何を使って作ったかというと、
 まり子
まり子マイクロソフトのオフィス製品のひとつ、パワーポイント(Power Point)です。エクセル(Excel)でもできますよ〜。
でも、Winodowをお使いの方は、パワーポイントの方が楽です。
フリーランス・ひとり起業の女性の最近の主流はCanvaになってきているかもしれませんが、オフィス製品を使ってらっしゃる方も多いと思います。
作り方を知ったら(そして作りたい図が明確なら)、10分くらいで作れちゃうんです。
これから作り方を説明していきますが、その前にテクニックじゃない部分のポイントをご説明します。
これが一番大事!テクニックじゃない図作成のポイント
私の作った図、ずいぶんシンプルな作りだと思いませんでしたか?
緻密に作られた図は美しいですが、インターネット上の記事やプロジェクターなどで投影するスライドでは、ちょっとわかりにくいんですね。
スマホから記事を読む方もいるでしょうし、会場の一番後ろからスライドを見る方もいます。



図は、パッと見てイメージを湧かせるものであって、全てを説明するものではないんですよね。ネットの記事ではテキストがあるし、講座やプレゼンでのスライドは話す人が説明しますしね。
なので、図は「シンプルで文字は大きく、イメージが湧きやすい」を意識しましょう♪
私が普段気にしているポイントをご紹介します。
人の視線の流れを意識する
人の視線は、見るものに応じて「左から右」や「上から下」や「Z」と流れます。
例えば、1・2・3…と続く手順が、下から順番に上に向かっていると不自然だと思いませんか?
子どもの成長の写真が、右から左に順番に並んでいても違和感を感じませんか?
それが組み合わせると、さらに「 Z 」(ゼット)の流れになります。



この視線の流れを意識しましょう!
表現したい流れを意識する
例えば、今回の図は、3つの円の中の項目は対等で、かつ、関係性があります。対等なので横並びを選び、関係性があるので重なりがあるものにしました。
これが、3つの項目が「フルーツ」「ぶどう」「マスカット」だったら、どうでしょう。
例えば、フルーツの円の中にぶどうの円、さらにその中にマスカットの円という表現がいいかもしれません。A→B→C→A→B …と続くルーチン作業であれば、AとBとCが循環する表現がいいでしょう。
部署のように本部があって、いくつかの部があって、さらにそれぞれに課があって…なら、階層になっているのがわかりやすいですね。
文脈にもよりますが、表現したい流れをそのまま映し出した図になるようにしたいですね。



でも、一からそれを考えていたら、ちょっと大変!それを考えなくて済む、図の作り方をご紹介します。それでは、作り方を見ていきましょう!
簡単な図の作り方
ここでは、パワーポイントで説明していきますが、基本的に操作はエクセルでも同じです。
ただ、最後の方でエクセルだと面倒な手間が出るので、パワーポイントがある方は、パワーポイントをオススメします。
パワーポイント(またはエクセル)を開く
ここからは「パワーポイント」で進めますが、エクセルを使っている方は、「パワーポイント」の文字をエクセルに置き換えて進んでください。
まず、パワーポイントを開きます。デスクトップのパワーポイントのアイコンをダブルクリックか、WindowsやMacのメニューからパワーポイントを選んでください。
そして、「新しいプレゼンテーション」をダブルクリックして進んでください。すると、タイトルページが表示されます。
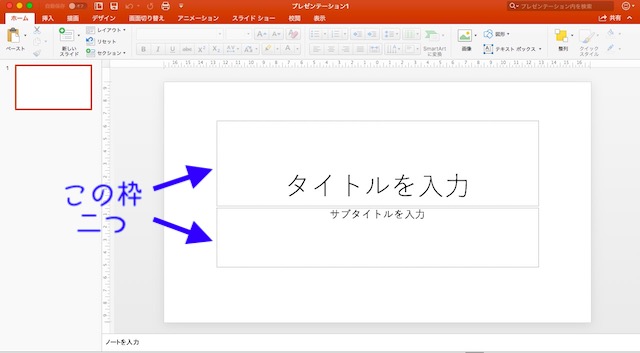
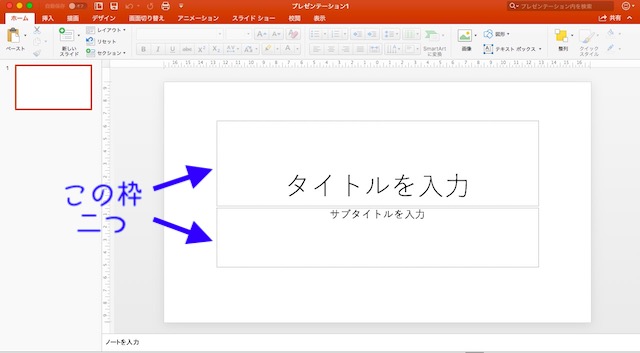
図を作成するのに、「タイトルを入力」「サブタイトルを入力」の枠は、ちょっと邪魔なので削除してしまいましょう。
枠の部分をクリックして、枠が選択された状態になったら、キーボードの「delete」ボタンで削除でOK!
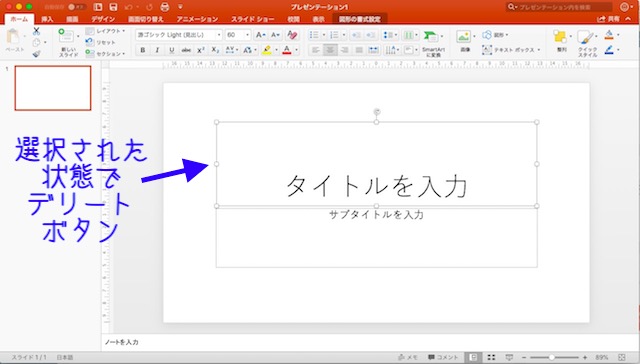
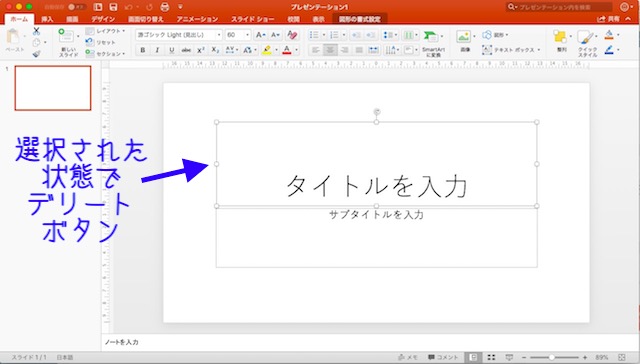
これで真っ白なスライドになりました。(開いてすぐに真っ白なスライドの場合は、そのまま次へ進んでください)
図を選ぶ
パワーポイントやエクセルには、「SmartArt」という様々な図のテンプレートがあります。これを使うことで、一から考えずに簡単にかっこいい図が作れます。
メニューの中から「挿入」タブを選んでください。すると、図形のあたりに「SmartArt」があります。
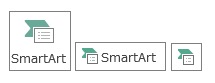
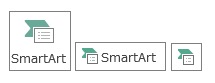
画面サイズによって、SmartArtのメニューの大きさが違うので、よく探してくださいね。
このSmartArtのボタンをクリックすると、図のテンプレート一覧が表示されます。
【Winodow版パワーポイントの場合】
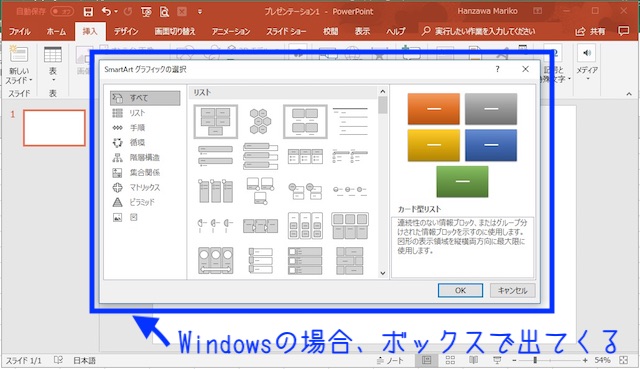
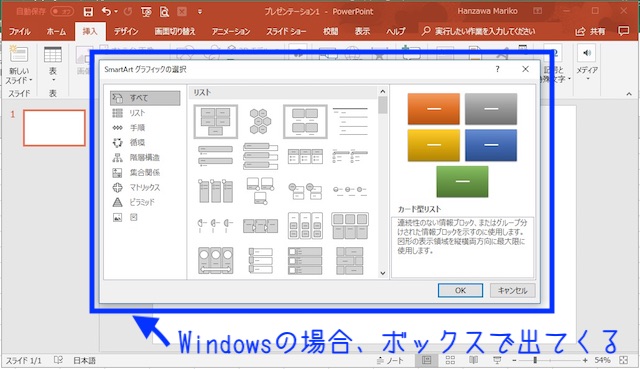
ボックスタイプで表示されます。
【MAC版パワーポイントの場合】
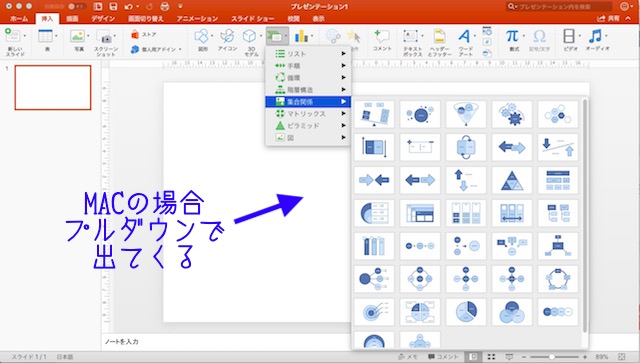
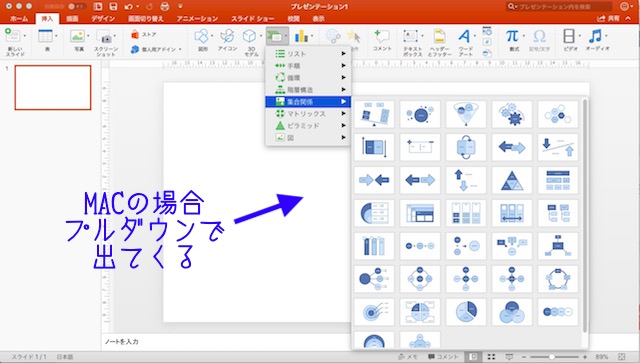
プルダウン形式で出てきます。この中から、イメージ合う図を選んでクリックしましょう!



私は「集合関係」のグループから、丸が四つ重なった「横方向ベン図」を選びました。
図をカスタマイズする
文字を入力する
[テキスト]と書かれた部分をクリックして、文字を入力しましょう。
画像のように、テキストを入力するボックスが出ている場合は、そこからでも入力できます。
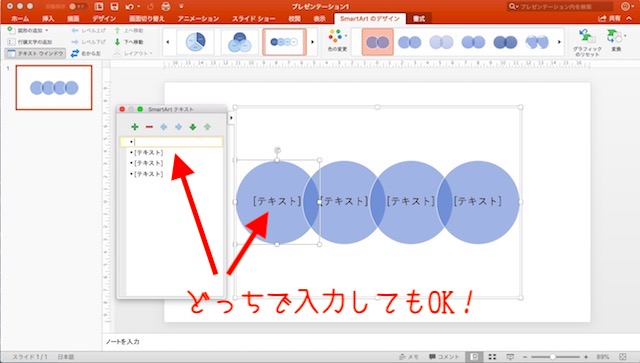
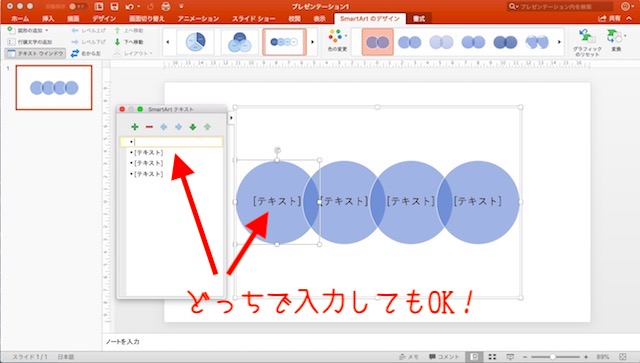
丸の数を調整しましょう
例えば、円の数は3つしかいらない場合、円をひとつ選択して、Deleteキーを押して削除します。
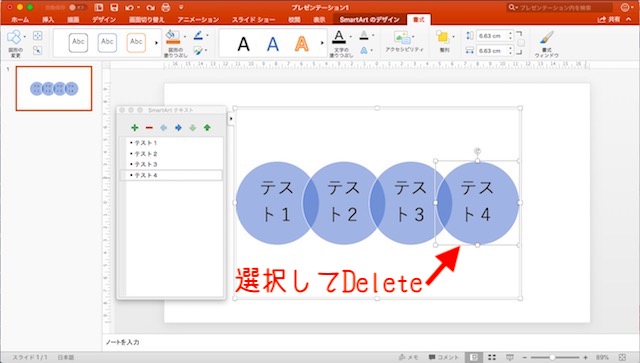
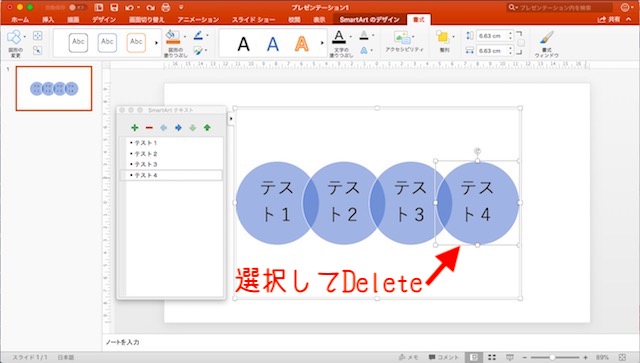
すると、削除されて、他の3つの円のサイズも自動調整されます。
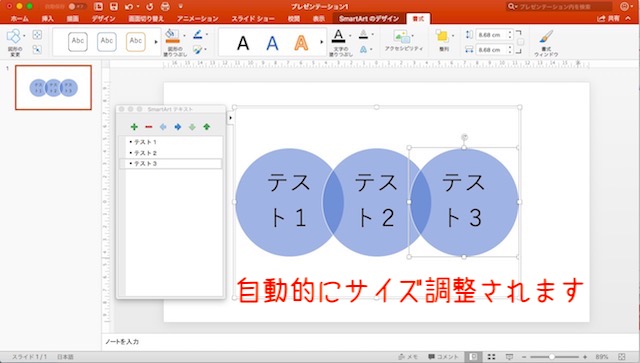
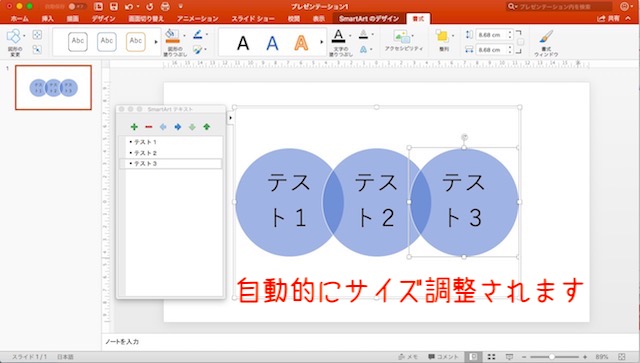
メニューの中から、「SmartArtのデザイン」タブを選ぶと、メニューの中の左のほうに、「図形の追加」や「1つ上のレベルへ移動」などがあります。
これで、図形を増やしたり、円の順番を入れ替えたりできるので、必要に応じて触ってみてくださいね。
色のパターンを変え、透け具合を調整する
このままだと、見た目がいまいちだし、わかりにくいです。
ただ、私のように色のセンスに自信がない方もいらっしゃるでしょう…でも、大丈夫!色のパターンも用意されています。
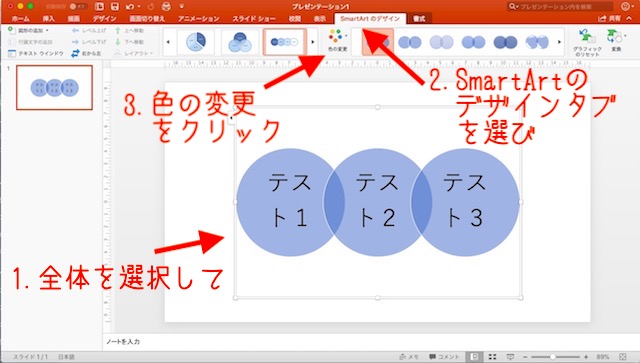
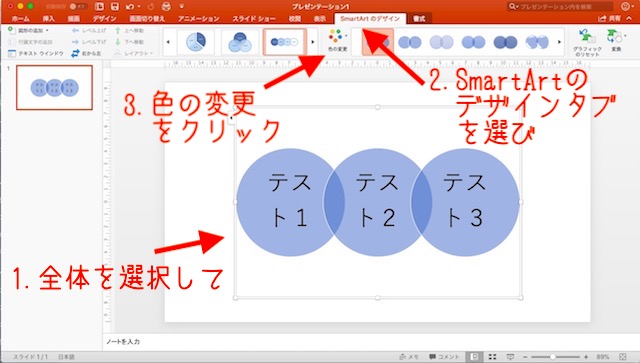
図を選択して、メニューにある「SmartArtのデザイン」を選択して、「色の変更」をクリックします。
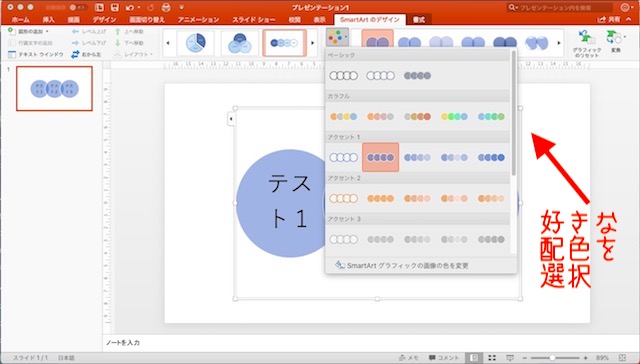
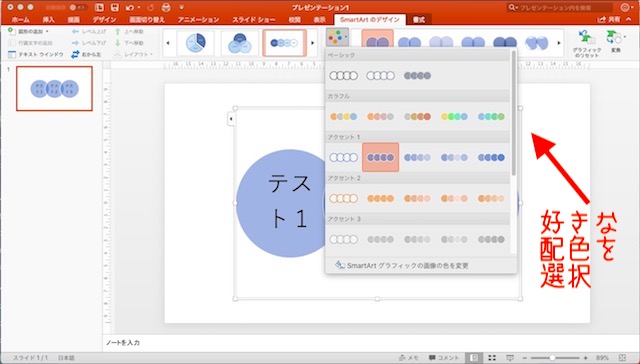
プルダウンで様々な色のパターンが出てくるので、好きな配色のパターンを選択してください。
ひとつひとつ、自分で色を選びたい場合は、丸をひとつ選んで右クリックし、「図形の書式設定」をクリックしてください。すると、「塗りつぶし」というメニューがあって、「色」で変更できます。
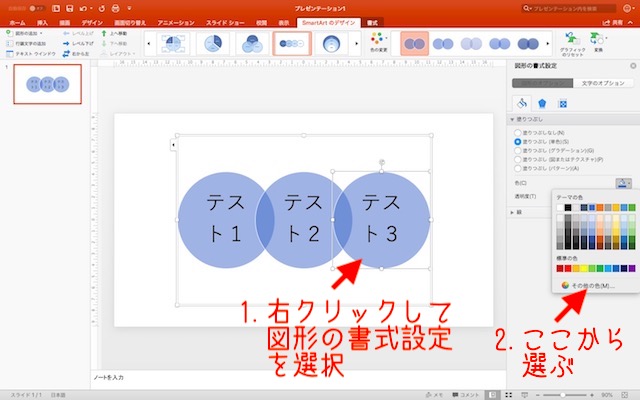
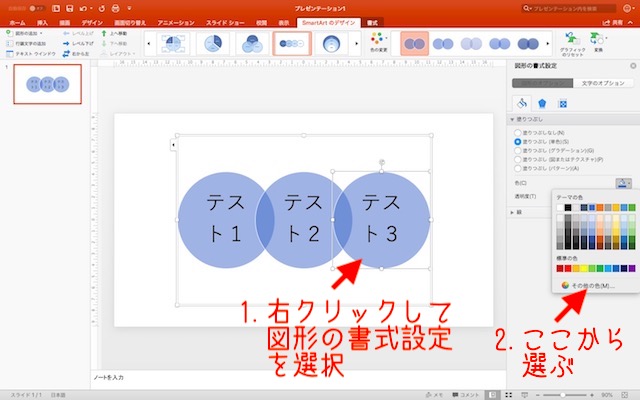
さらに、色を透けさせる設定は、同じ図形の書式設定の塗りつぶし内の「透明度」で調整します。透明度が0%だとまったく透けず、100%だと完全に透明になってしまいます。
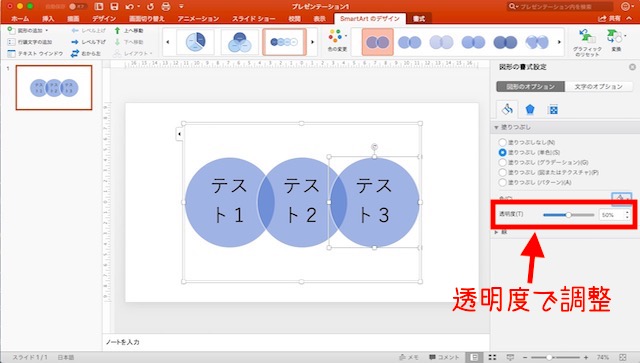
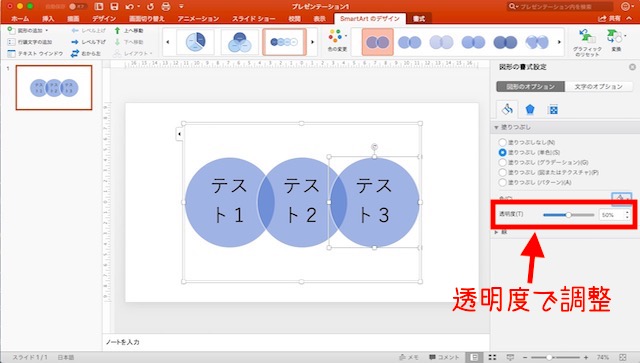
文字の大きさやフォントを変える
文字の大きさやフォントを変える場合は、メニューにある「ホーム」を選択します。そして、図形全体を選択して、フォントやフォントサイズのメニューから変更してください。
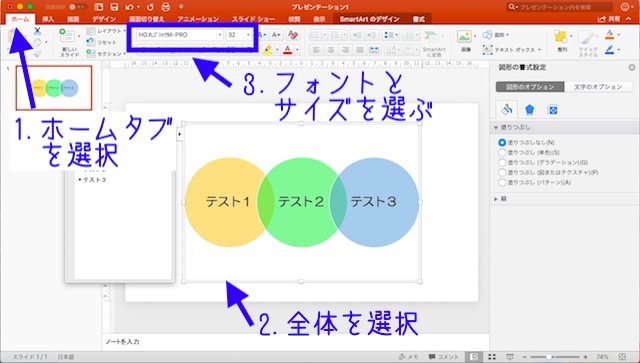
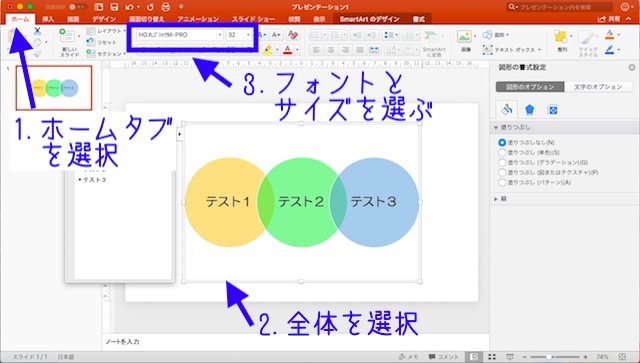
これで基本の図形ができました。
ひと工夫加えたいとき
例えば、私は円が重なる部分に「×」の文字を入れたいと思いました。でも、テンプレートにはありません。
こんな場合は、「テキストボックス」や「図形」を使いましょう。
メニューの中から、「挿入」をクリックすると、「テキストボックス」や「図形」があります。テキストボックは、自由な場所に文字を挿入したい時、図形は図形を挿入したい時に使います。図形にもテキスト(文字)の入力はできます。
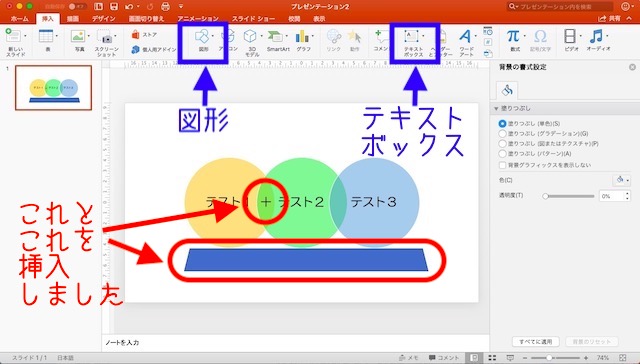
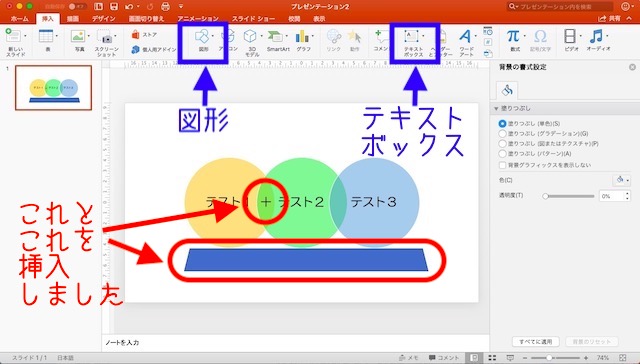
それぞれクリックすると、挿入できるので、必要なテキストや図形を入れましょう。
挿入したテキストボックスや図形も、右クリックして「図形の書式設定」を選ぶと、塗りつぶしや枠線の有無など調整できます。
作った図を保存する
作った図を保存して、ブログやコラムの記事で使いやすいように、SmartArtの図にテキストボックスや図形を追加した場合、全部をグループ化しましょう。
まず、「Shift」キーを押しながら、SmartArtの図と追加したテキストボックスや図形をクリックします。すると、全部が選択された状態になります。
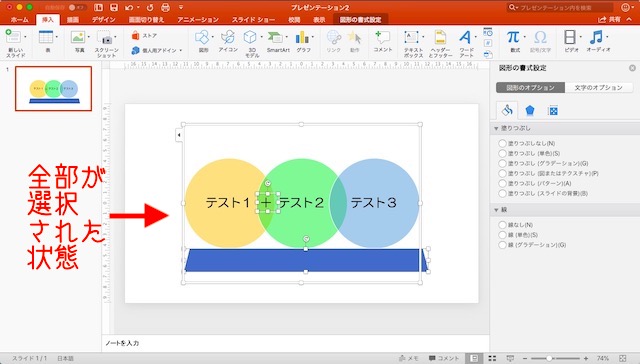
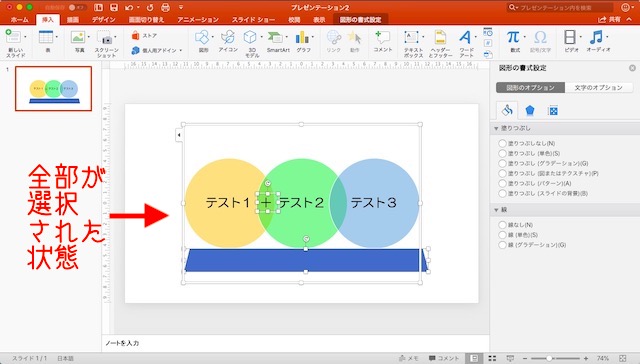
そして、右クリックして、「グループ化」を選択し、さらに「グループ化」をクリックしてください。
すると、ひとつにまとまります。(SmartArtの図だけなら、このグループ化は必要ないです)
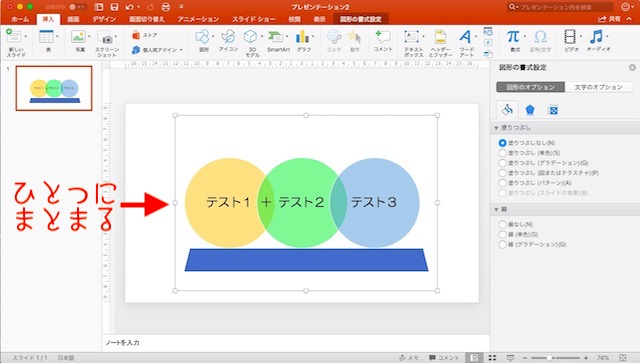
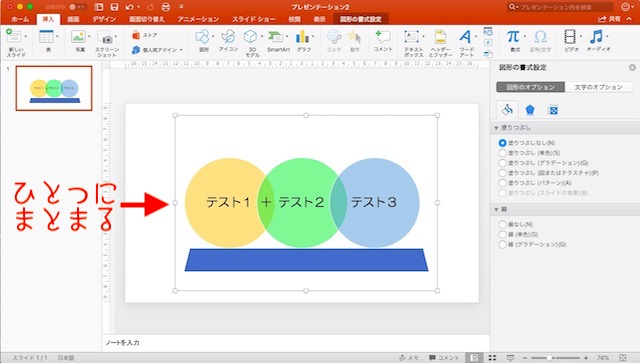
このひとつにまとまった図を右クリックして、「図として保存」をクリックしてください。
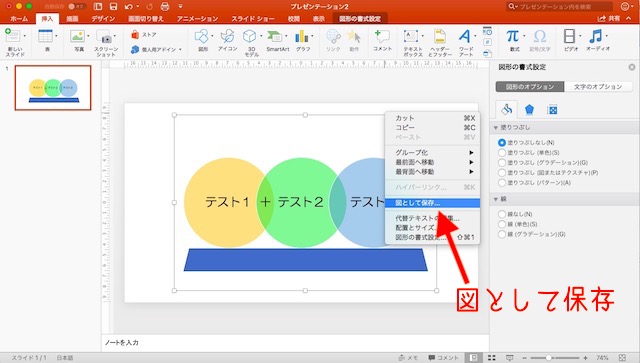
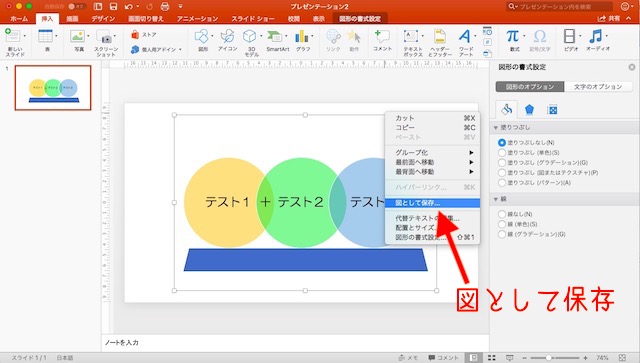
すると、保存のメニューが出てくるので、保存する場所を選び、ファイル名をつけて、ファイルの種類を選択して、保存ボタンを押しましょう。
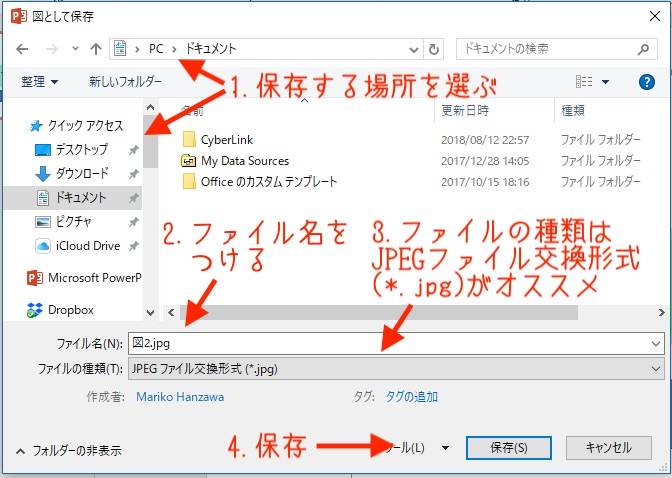
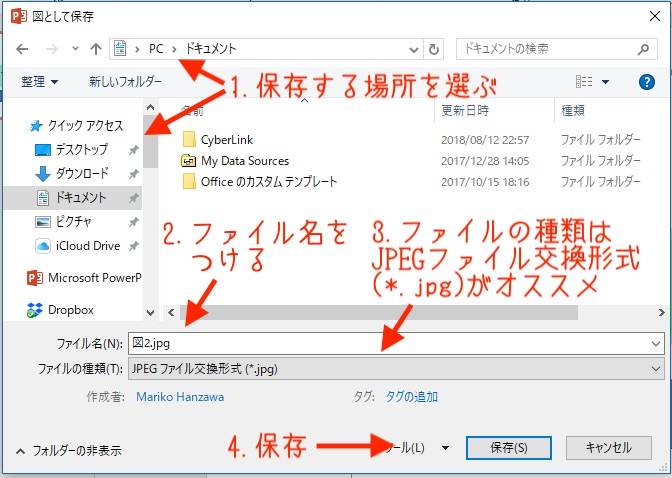
ファイルの種類は、最初は「PNG 」になっていると思いますが、「JPEG」の方がサイズが軽いので、JPEGをオススメします。
これで、記事に挿入できる図が作成できました!



ここで注意が必要なのは、Windowsのエクセルで作った場合です。Windowsのエクセルには「図として保存」メニューがないんです。
Windowsのエクセルの方は、次をご覧ください。
Windowsのエクセルで作った場合の保存
ひとつにまとまった図を右クリックして、「図として保存」のところで、「図として保存」がなくてどうしようと思われたと思います。
ここでは、「図として保存」ではなく、「コピー」をクリックしてください。
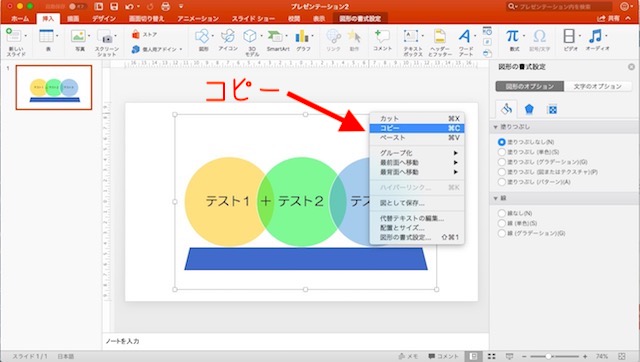
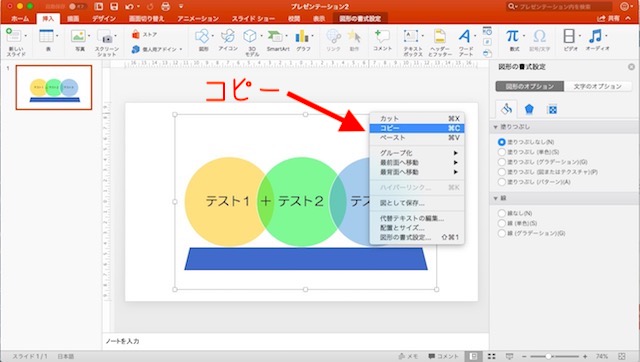
そして、Windowsのメニューから「Windowsアクセサリ」を選択して、その中の「ペイント」をクリックしてください。
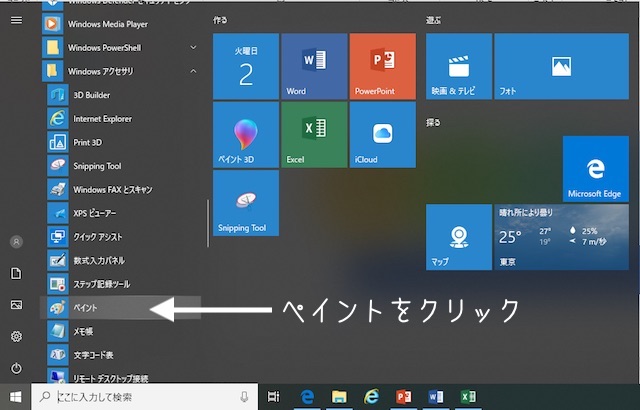
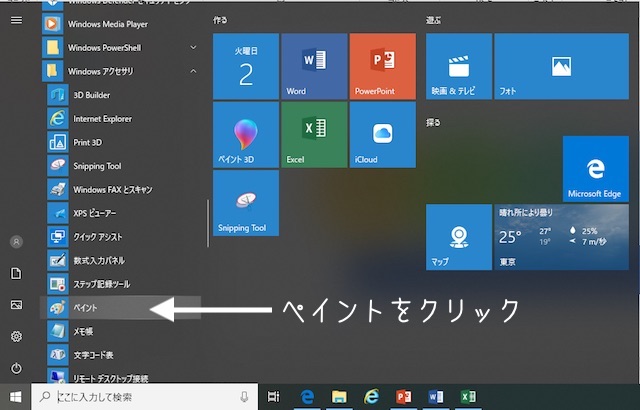
ペイントが立ち上がったら、「サイズ変更」をクリックして、サイズ変更の枠内の「水平方向」の100を1にして、OKボタンを押してください。
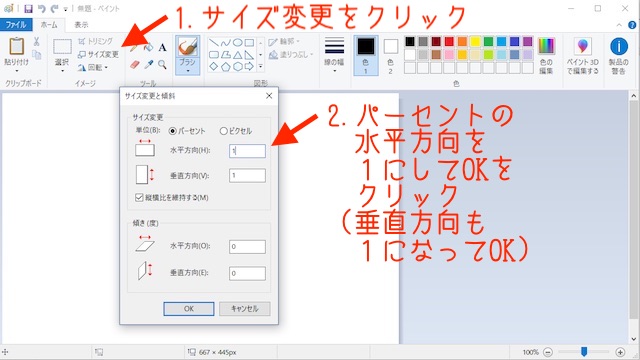
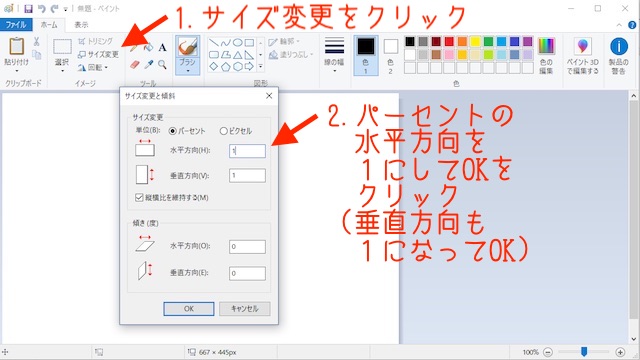
すると、白地のキャンバスがとっても小さくなります。
その状態で、「貼り付け」ボタンを押して、コピーしていた図を貼り付けます。
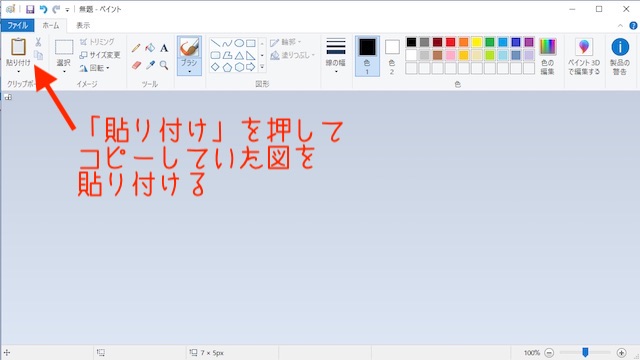
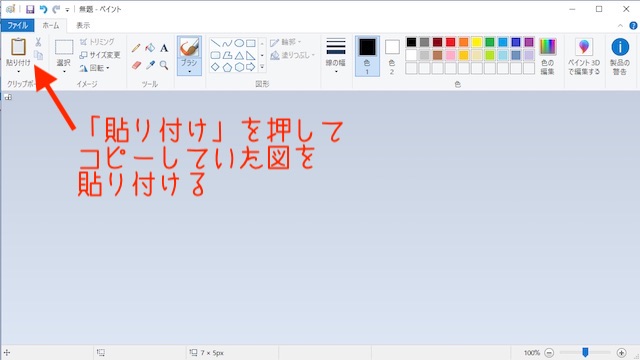
そして、ファイルメニューをクリックして、「名前をつけて保存」の中の「JPEG画像」をクリックし、保存しましょう。
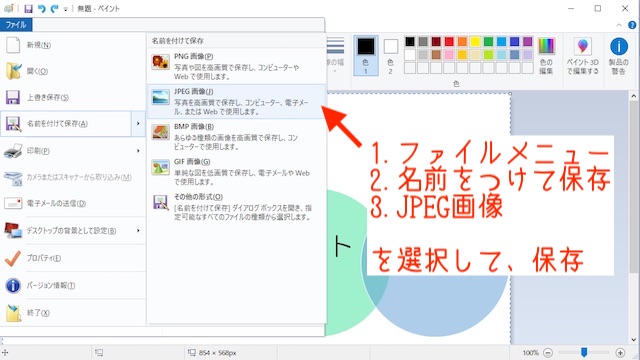
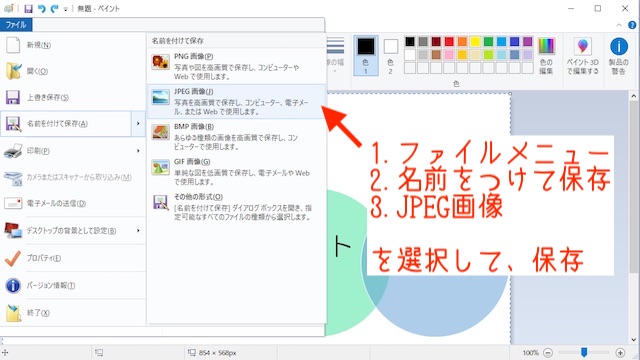
最後に
パワーポイント・Excel(エクセル)での簡単なベン図の作成方法、いかがでしたでしょうか?
記事にすると長くなっちゃって、「もしかして面倒?」と思われたかもしれませんが、実際にやってみると簡単なので、ぜひお試しくださいね!
ご不明な点がございましたら、Web個別サポートでご質問を承っています。


- WordPress以外でもパソコン周りのご質問はなんでも承っています。
また、このワークショップは、主宰しているオンラインコミュニティで、ご希望の方にご案内しました。よろしければ、オンラインコミュニティのご案内もご覧くださいね。